Để tìm hiểu tổng quan về Conditional Formatting, các bạn có thể đọc thêm một tài liệu rất hay do tác giả Trần Thanh Phong của diễn đàn giaiphapexcel biên soạn, xem và download tại đây. Những phần tôi sắp giới thiệu dưới đây là Conditional Formatting cho phiên bản Ms Excel 2010 được lược dịch và tổng hợp từ nhiều nguồn khác nhau!
I. Format all cells based on their values/ Định dạng tất cả các ô theo giá trị của chúng.
- Advanced formatting/ Định dạng cấp cao
- Chon một hay nhiều ô dữ liệu trong vùng, bảng hoặc PivotTable.
- Thẻ Home/Nhóm Styles/Conditional Formatting/Chọn Manage Rules…
- Mở ra hộp thoại Conditional Formatting Rules Manager
- Chọn phạm vi thích hợp cần định dạng trong Show formatting rules for.
- Để thêm một định dạng điều kiện mới, chọn New Rule. Khi đó hộp thoại New Formatting Rule được hiển thị. Trường hợp để thay đổi một định dạng điều kiện, chọn Edit Rule để mở ra hộp thoại Edit Formatting Rule.
- Trong Select a Rule Type, chọn Format all cells based on their values.
- Trong Edit the Rule Description/Format Style, chọn cách thức định dạng (2-color scale, 3-color scale, data bar hay icon sets). Tương ứng với mỗi cách thức được lựa chọn, sẽ có những thiết lập khác nhau tương ứng bên dưới.
1.1. 2-color scale
Những thang màu (color scale) này chính là những định hướng thị giác giúp chúng ta hiểu được sự phân phối và khác nhau của dữ liệu thông qua sự sắp đặt về mức độ của màu sắc. Sắc thái màu thể hiện những giá trị lớn hơn hoặc nhỏ hơn. Ví dụ như trong thang hai màu xanh-đỏ, chúng ta có thể nhận thấy những giá trị lớn hơn có nhiều màu xanh và những giá trị nhỏ hơn thì có nhiều màu đỏ hơn.
– Thiết lập thang 2 màu thông qua hai cột Minimum và Maximum. Đảm bảo rằng những giá trị Minimum thì luôn nhỏ hơn giá trị Maximum.
– Thiết lập thang 2 màu thông qua hai cột Minimum và Maximum. Đảm bảo rằng những giá trị Minimum thì luôn nhỏ hơn giá trị Maximum.
– Trong mục Type có những lựa chọn như sau:
1.1.1. Lowest Value/Highest Value: Nếu chọn loại này, sắc thái màu sắc sẽ phân bổ mức độ theo từ giá trị nhỏ nhất đến lớn nhất trong vùng dữ liệu đã chọn.
1.1.2. Number: Một giá trị cụ thể về số, ngày tháng năm hay thời gian nào đó (number, date, time values). Excel cho phép chúng ta nhập vào hoặc chọn từ giá trị của một ô bất kỳ nào đó trong bảng tính.
1.1.3. Percent: Phần trăm. Excel cho phép chúng ta nhập vào hoặc chọn từ giá trị của một ô bất kỳ nào đó trong bảng tính. Giá trị nhập vào từ 0-100 và không có dấu phần trăm (%). Chúng ta thường chọn Percent khi muốn hình dung tất cả các giá trị một cách cân xứng vì sự phân bổ dữ liệu ở đây là cân xứng.
1.1.4. Formula: Giá trị trả về của công thức. Công thức bắt buộc phải trả về một số, ngày thắng năm hay một giá trị thời gian nào đó (number, date, time values) và được bắt đầu bằng dấu bằng (=).
Lưu ý: Nếu một hay nhiều ô chứa công thức có chứa lỗi thì định dạng theo điều kiện không được áp dụng cho toàn vùng dữ liệu đó. Để đảm bảo định dạng điều kiện được áp dụng, hãy sử dụng hàm IS hay IFERROR để trả về giá trị thay vì báo lỗi.
1.1.5. Percentile: Số phần trăm. Những số phần trăm hợp lệ nằm trong đoạn từ 0 đến 100. Bạn không thể sử dụng số phần trăm nếu phạm vi dữ liệu chứa nhiều hơn 8191 điểm dữ liệu (data point). Chúng ta chọn Percentile khi muốn hình dung một nhóm gồm các giá trị lớn (ví dự như giá trị phần trăm thứ 20 trong top) với một cấp độ màu và các giá trị nhỏ (ví dụ như giá trị phần trăm thứ 20 trong top cuối) với một cấp độ màu khác, vì chúng đại diện cho những giá trị cực độ (extreme) có thể làm sai lệch đi sự hình dung về dữ liệu của bạn.
Chúng ta hoàn toàn có thể chọn các loại khác nhau giữa Minimum và Maximum, ví dụ như Minimum Number và Maximum Percent.
– Chọn màu Color tương ứng và thang màu đã chỉ định sẽ được hiển thị ở hộp Preview.
1.2. 3-color scale
Trong trường hợp thang 3 màu này, xuất hiện thêm cột Midpoint. Đảm bảo rằng giá trị Midpoint luôn nằm trong khoảng Minimum-Maximum. Bạn có thể chọn các loại Mid, Min, Max khác nhau. Ví dụ, bạn có thể chọn Minimum Number, Midpoint Percentile, and Maximum Percent.
Trong nhiều trường hợp giá trị Midpoint mặc định là 50% thì làm việc hiệu quả nhất nhưng bạn có thể tùy chỉnh sao chi phù hợp.
1.3. Data bars
Thanh dữ liệu giúp bạn nhận thấy mối liên hệ giữa giá trị một ô với những ô khác. Độ dài của thanh dữ liệu đại diện cho giá trị của ô. Thanh dài hơn cho thấy các giá trị lớn hơn và ngược lại. Mục Type tương tự như 2-color style. Chúng ta cũng có thể chọn những loại Minimum và Maximum khác nhau.
– Show Bar only: Chỉ hiện thị thanh, không hiển thị giá trị của ô dữ liệu.
– Trong Bar Appearance/Fill, có hai cách là tô kín (Solid Fill) và tô theo cấp độ (Gradient Fill). Ngoài ra còn có tùy chọn hướng Bar Direction với 3 lựa chọn: Context (Theo thuộc tính), Left-to-Right (Trái sang phải) hay Right-to-Left (Phải qua trái).
– Để thiết lập riêng cho những giá trị âm, mở hộp thoại Negative Value and Axis Settings.
- Ở đây, chúng ta có thể tùy chọn màu tô thanh đại diện giá trị âm hay giống với màu của thanh đại diện giá trị dương trong Negative bar fill color.
- Để thiết lập vị trí trục giao thể hiện sự xuất hiện của giá trị âm, vào Axis Settings/Select axis position in cell to change the appearance of bars for negative values chọn một trong 3 vị trí như sau: Automatic – Tự động dựa theo những giá trị âm, Cell midpoint – Nằm giữa ô hay None – Không hiển thị (Các thanh đại diện giá trị âm được thể hiện cùng chiều với thanh đại diện giá trị dương). Màu của trục được tùy chỉnh trong Axis Color.
Hình dưới đây là ví dụ cho trường hợp thanh đại diện giá trị âm tô màu đỏ và nằm ở vị trí giữa ô (Midpoint).
1.4. Icon Sets
Icon là biểu tượng được dùng để chú thích cũng như phân loại dữ liệu thành 3 đến 5 loại được phân ra bởi một giá trị mốc nào đó (threshold value). Mỗi biểu tượng đại diện cho một vùng dữ liệu nào đó.
– Chọn một dãy biểu tượng trong Icon Style, mặc định là 3 Traffic Lights (Unrimmed). Số lượng biểu tượng, những toán tử so sánh mặc định (>=, >) và những giá trị mốc có thể khác nhau thay đổi cho mỗi thiết lập Icon Set.
– Để chuyển đổi việc biểu tượng đầu tiên đại diện cho giá trị thấp nhất và biểu tượng cuối cùng đại diên cho giá trị lớn nhất, chọn Reverse Icon Order.
– Chỉ thể hiện biểu tượng và không thể hiện giá trị của ô, chọn Show Icon Only.
– Lưu ý: Bạn cần điều chỉnh độ rộng của cột (column width) để chứa được biểu tượng. Kích cỡ icon được thể hiện phụ thuộc vào kích cỡ font được sử dụng trong ô.
- Sau khi thiết lập xong, chọn OK. Trước khi chọn OK để áp dụng định dạng điều kiện đã thiết lập, đảm bảo rằng bạn đã lựa chọn đúng phạm vi dữ liệu cần định dạng của mình bằng cách click vào Collapse Dialog
 trong Applies to và Expand Dialog
trong Applies to và Expand Dialog  sau khi đã cập nhật xong vùng dữ liệu.
sau khi đã cập nhật xong vùng dữ liệu.
- Quick formatting
- Chon một hay nhiều ô dữ liệu trong vùng, bảng hoặc PivotTable.
- Thẻ Home/Nhóm Styles/Conditional Formatting
- Chọn Data Bars, Color Scales hay Icon Sets.
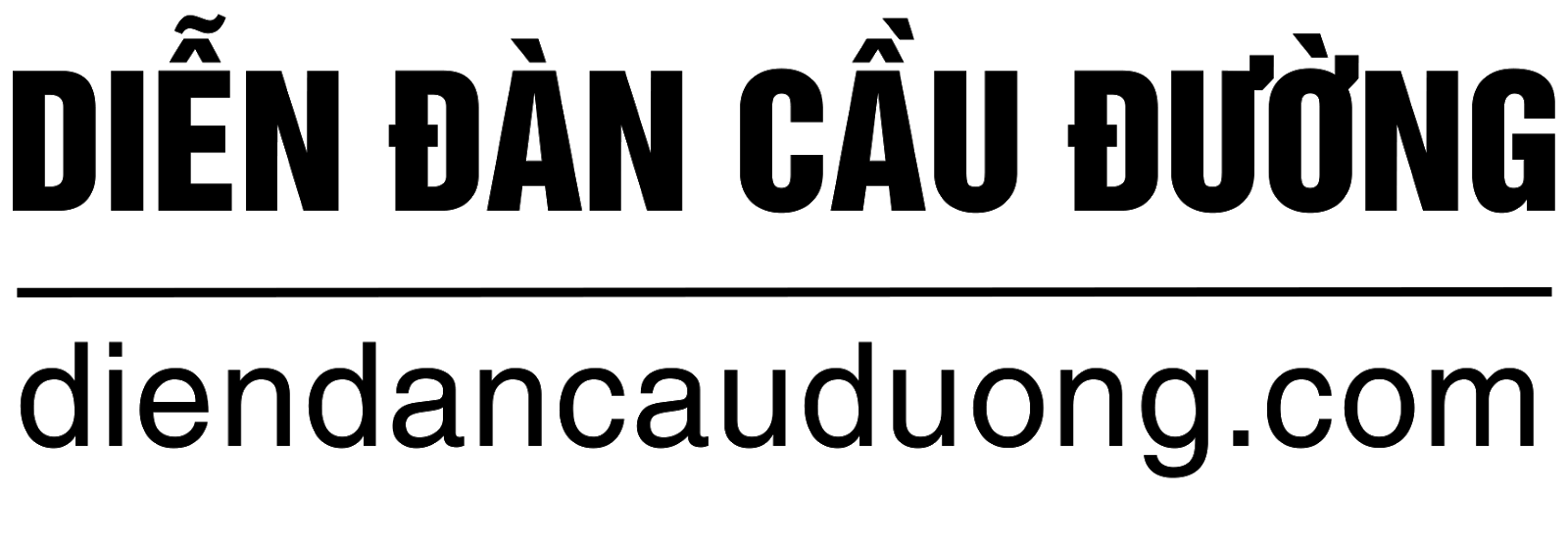
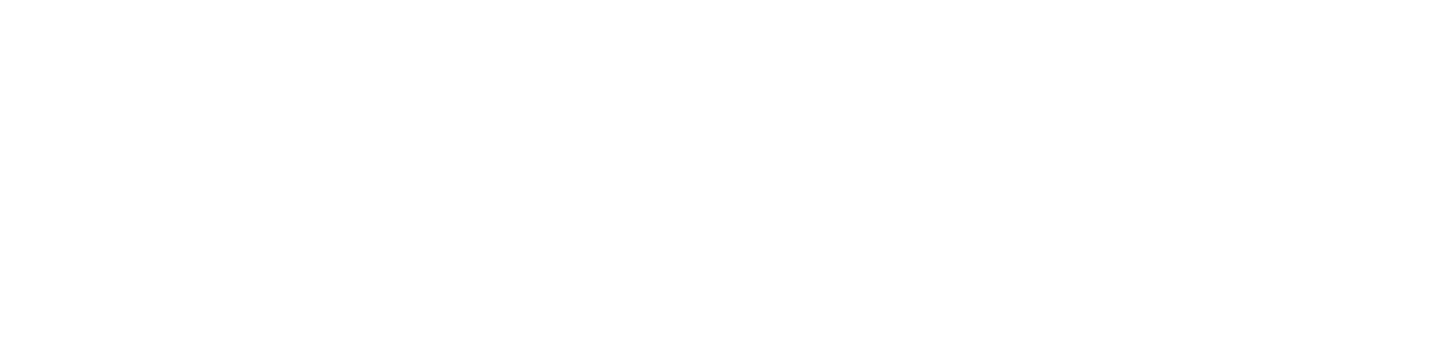








0 Nhận xét