Tập hợp các thủ thuật sử dụng AutoCAD
Tập hợp các thủ thuật sử dụng AutoCAD sao cho hiệu quả nhất khi đi làm thực tế, giúp ta tiết kiệm rất nhiều thời gian và công sức.1. Mẹo chọn đối tượng
Bạn đang cần chọn một đối tượng nằm ở phía dưới một đối tượng khác, bạn làm như thế nào? có một cách rất đơn giản: khi chọn bạn nhấn thêm CTR , pick 1 lần nếu trúng rồi thì thôi, nếu chưa trúng thì pick thêm lần nữa nó sẽ chọn xoay vòng các đối tượng nằm tại 1 vị trí cho đến lúc đối tượng bạn chọn là thì bạn nhấn phím space (enter hoặc phải chuột).Bạn đang bật một lúc nhiều lựa chọn osnap, vì thế khi bạn di chuột đến gần đối tượng, thay vào bắt theo cách bạn mong muốn, AutoCAD lại chọn kiểu snap không đúng? bạn chỉ cần nhấn phím tab chức năng osnap sẽ thay đổi xoay vòng cho đến kiểu bạn muốn thì thôi.
2. Mẹo khi dùng fillet
Một số người khi dùng lệnh fillet, chủ yếu dùng để vát hai đối tượng vào nhau (radius=0). Nên khi đang fillet với một bán kính khác, họ muốn biến radius về 0 thì lại dùng tham số R rồi gõ vào 0. Khi muốn quay trở lại bán kính đang làm thì lại làm lại.Để khắc phục điều này, AutoCAD cho bạn chức năng giữ SHIFT, lệnh fillet sẽ mặc định radius=0, nhả ra thì bán kính fillet lại trở thành bình thường.
3. Mẹo bắt trung điểm
Bạn muốn chỉ định một điểm là trung điểm của 2 điểm khác mà không có đối tượng nào để bắt midpoint? bạn sẽ vẽ một line đi qua 2 điểm đó và chọn midpoint, sau đó lại xóa line này đi?
Không đến nỗi phức tạp như thế, khi bạn muốn xác định trung điểm, bạn chỉ cần nhập vào mtp hoặc m2p (middle between 2 point), ACAD sẽ hỏi bạn 2 điểm đầu mút, thế là bạn đã có điểm ở giữa.4.Mẹo hatch
Để mảng hatch, pline có width dày không che mất các thông tin hatch, dim. Hãy sử dụng lệnh TEXTTOFRONT, lệnh này đưa toàn bộ text và/hoặc dim lên trước các đối tượng khác. Lệnh này bắt đầu có từ ACAD2005.5. Mẹo tạo block
Nếu bạn muốn tạo một anonymous block (là block không có tên) trong bản vẽ bạn chỉ cần copy các đối tượng mà bạn muốn tạo block bằng cách dùng tổ hợp phím Ctr+C, sau đó dùng lệnh PasteBlock.Với block tạo bằng phương pháp này, bạn không cần phải quản lý block (thật ra là không quản lý được). Khi bạn xóa đối tượng này, ACAD tự động Purge các anonymous block ra khỏi block table sau mỗi lần mở file.
6. Tham số của Zoom
Mặc định, tốc độ zoom trong AutoCAD là khá thấp, trong khi bà con nhà ta zoom nhiều hơn vẽ. Mà zoom chậm thì khó chịu. Cho nên dùng lệnh sau đây để tăng tốc tối đa (lệnh này không liên quan đến tăng tốc đồ họa của phần cứng nhỉ )ZOOMFACTOR = 100
(100 là maximum rồi )
Từ AutoCAD 2006 đến 2008 có thêm hiệu ứng, các bạn sẽ biết mình đang zoom từ đâu …. nhưng nếu không có tăng tốc đồ họa, zoom không mượt, hì hì, hiệu ứng này sẽ gây cảm giác khó chịu Vì vậy tốt hơn hết là tắt béng đi, trở lại AutoCAD cũ. Các bạn dùng lệnh sau:
VTOPTIONS
Tắt bỏ hết 2 dòng option ở trên và ok là xong.
[ads-post]
7.Chỉ số trên và chỉ số dưới
Muốn đánh Text trong Autocad mà có mũ trên hoặc dưới thì dùng lệnh gì?Ví dụ H2SO4
Lệnh MTEXT.
Bạn muốn dùng để viết chữ trên đầu, bạn cho ký tự mũ (^) vào cuối.
Bạn muốn dùng để viết chữ dưới chân, bạn cho ký tự mũ (^) vào đầu đoạn.
Sau đó tô xanh đoạn mà bạn muốn viết kèm cả ký tự mũ, rồi nhấn vào phím a/b trên thanh công cụ mtext
Làm thế nào để đo góc lớn hơn 180 độ?
Vẫn dùng lệnh DIMANGULAR như bình thường, chỉ hơi khác một chút là các bạn đừng chọn góc giữa 2 line mà bạn chọn chức năng đo góc của Arc hay góc giữa 3 điểm là được.
Ví dụ:
Command: dimangular (enter)
Select arc, circle, line, or <specify vertex>: (enter – đồng nghĩa với chọn mục specify vertex tức là chỉ định 3 đỉnh)
Specify angle vertex: (pick vào điểm 1 – điểm gốc)
Specify first angle endpoint: (chọn vào điểm 2 – nằm trên một cạnh của góc)
Specify second angle endpoint: (chọn vào điểm 3 – nằm trên cạnh còn lại của góc)
Specify dimension arc line location or [Mtext/Text/Angle]: (chọn vào điểm 4 – điểm mà đường dim sẽ đi qua)
Dimension text = 231 (ví dụ thế)
Nối các line, arc, lwpolyline không chạm nhau, bằng tính năng mới của lệnh pline
Khi bạn muốn nối các line, arc, polyline thành 1 nhưng chúng lại không chạm nhau? Bạn dùng tham số Mutiple ngay sau khi sử dụng lệnh pline, sau đó sử dụng chức năng join:
Command: pe
PEDIT Select polyline or [Multiple]: m
Select objects: Specify opposite corner: 11 found
Select objects:
Enter an option [Close/Open/Join/Width/Fit/Spline/Decurve/Ltype gen/Undo]: j
Join Type = Extend
Enter fuzz distance or [Jointype] <8.0270>: 5.0
10 segments added to polyline
Enter an option [Close/Open/Join/Width/Fit/Spline/Decurve/Ltype gen/Undo]:
Thêm một số Thủ thuật trong cad sưu tầm được đưa lên cho mọi người tham khảo:
8.Lấy lại được cửa sổ dòng lệnh command trong ACAD:
- CTRL + 99.Chuyển đổi cửa sổ giữa các file cad đang được bật lên, giúp cho việc chuyển đổi qua lại giữa các file mà có thể bạn muốn tham khảo:
- Dùng phím Ctrl+TabHủy chọn đối tượng khi đánh dấu chọn nhầm:
Khi chọn một đối tượng mà ta muốn hủy chọn đối tượng đó thôi mà các đối tượng khác vẫn được chọn không phải chọn lại từ đầu: (rất có ích khi lựa chọn đối tượng mà không mất công chọn lại từ đầu)
- Chỉ lại vào đối tượng đó và đồng thời giữ phím Shift
10.Khi muốn đối tượng khác cũng được gán thuộc tính như một đối tượng khác: rất có ích khi chỉnh sửa đối tượng trong bản vẽ.
Dùng lệnh Matchdrop : lệnh tắt ma hoặc mjKhi muốn chọn lại đối tượng mà trước đó ta đã di chuyển :
Sau khi đã di chuyển một đối tượng đến vị trí mới, mà đối tượng đó không phải là một block thì việc muốn chọn lại đối tượng đó để di chuyển đến vị trí mới ngay sau đó là điều mà làm chúng ta mất công nếu chọn thủ công từng đối tượng, rất may là trong trường hợp đó chúng ta có thể tiến hành chọn như sau: ta lại đánh lệnh move tiếp và khi select object thì ta đánh thông số p lập tức đối tượng vừa được di chuyển trước đó sẽ được chọn lại ngay lập tức.
11.Khi muốn làm tươi lại bản vẽ bằng lệnh Regen:
dùng để cập nhật các thiết lập về đường nét hoặc hiển thị, chẳng hạn khi ta đã đặt display resolution là 2000 thay cho 100 trước đó, đường tròn và các nét cong sẽ mượt mà hơn nhưng nhìn trên bản vẽ mà ta vẫn thấy không có thay đổi gì thì ta dùng lệnh Regen, sau lệnh này ta sẽ thấy những thay đổi hiện rõ ràng.12. Đưa ứng dụng viết bởi các file lập trình cho cad vào CAD:
Đánh lệnh : apChọn file để load , các file đó là lsp, dvb, arx, vlx, dbx, fas
Chú ý: riêng với file : mở file lsp thấy trong dòng lệnh nào có chữ defun c: thì chữ sau defun c: chính là lệnh tắt sử dụng của ứng dụng.
Cách 2: Tools\Auto Lisp\ load applications Sau đó tìm đến file auto lisp để load
sau đây là cách để load lisp vào sử dụng (tớ dùng ký hiệu (-) thay cho việc bạn gõ phím enter 1 lần)
bạn gõ AP (-), nó sẽ hiện lên 1 cái bảng, tìm đường dẫn tới 2 file lisp ở trên, tick vào load là có thể sử dụng được rồi
để ko phải load lại lisp mỗi lần khởi động cad thì tick vào contents (có icon là hình cái cặp), nó sẽ xổ ra 1 cái bảng, tick vào add rùi tìm đường dẫn tới các file lisp là ok
13. Chỉnh sửa lệnh tắt trong autocad trực tiếp từ file acad.pgp:
Tool\customize\ editprogram parameter (acad.pgp), vào đấy để tiến hành chỉnh các lệnh tắt hợp với thói quen sử dụng của mình và để thuận tiện hơn khi vẽ.Sau khi thay sửa đổi lệnh trong file acad.pgp thì tại dòng lệnh command ta phải đánh reinit và chọn pgp ok thì chương trình sẽ có tác dụng ngay mà không cần phải khởi động lại file nữa.
command alias editor, tools
Có thể dùng cách chỉnh sửa khác: express vào đấy để tiến hành chỉnh sửa lệnh, ta có thể add vào cũng được mà không thay đổi lệnh tắt gốc của nó.
14. Cach cai dat mot menu lenh tren thanh menubar:
Vdu: HUONG DAN CAI DAT “FASTCAD”1. Chep toan bo thu muc “FASTCAD” vao dia cung cua may (O dau? Tuy y.)
- Mo file FASTCAD\hamtutao.lsp, chep toan bo noi dung. (ctr+A, ctr+C)
- Mo file SUPPORT\acad*doc.lsp. Chuyen con tro xuong gan cuoi file, phai o tren dong co noi dung:
“(princ) “
- Chep noi dung file “hamtutao.lsp” vao vi tri nay. (ctr+V)
Chu y : Noi dung vua chep vao phai o tren dong “(princ) “
- Luu file SUPPORT\acad*doc.lsp lai. Dong tat ca cac file lai.
2. Chay chuong trinh ACAD.
3. Chon muc : TOOLS\OPTIONS\FILES\SUPPORT FILE SEARCH PATH.
- Chon nut “ADD”- Chon nut “BROWSE”- Sau do chi dan den thu muc “FASTCAD”.
- Chon nut “OK”, “APPLY”
4. Tai dong lenh COMMAND go : “menuload”
- Chon file “fastcad.mnu”. Nhan nut “OPEN” – Tiep theo chon nut “LOAD”, “OK”.
Tải về tài liệu học autocad nâng cao: Tại đây
Xem tất cả thủ thuật vẽ autocad
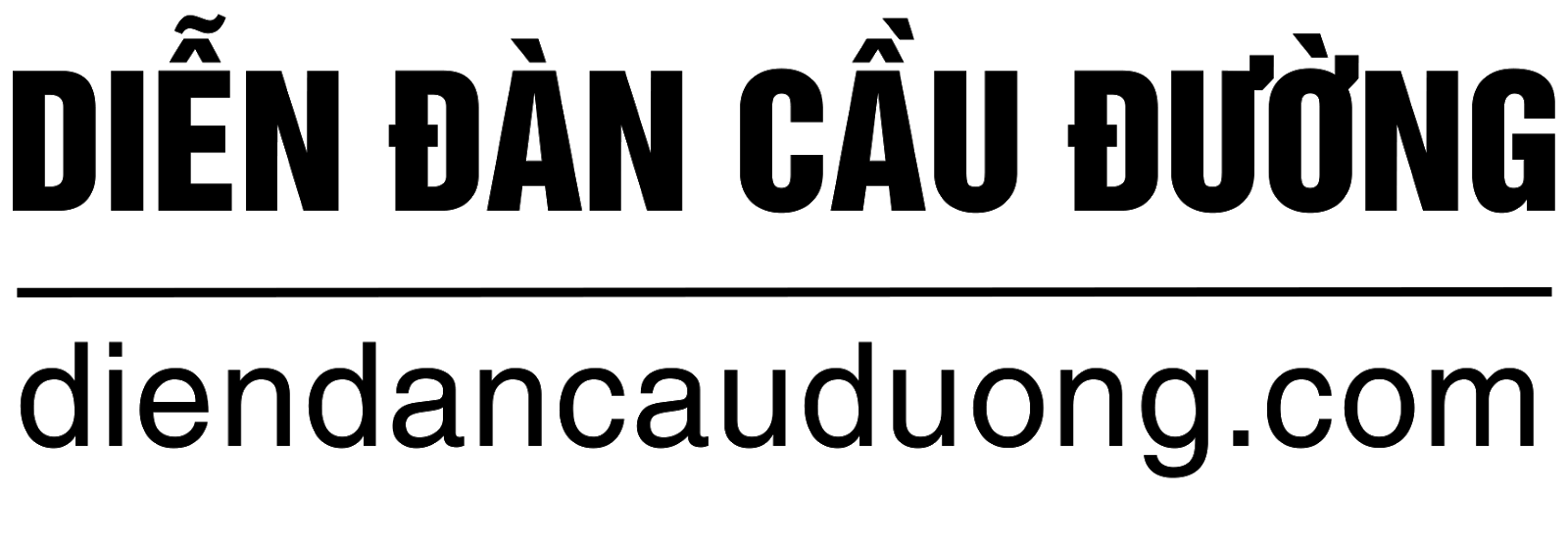
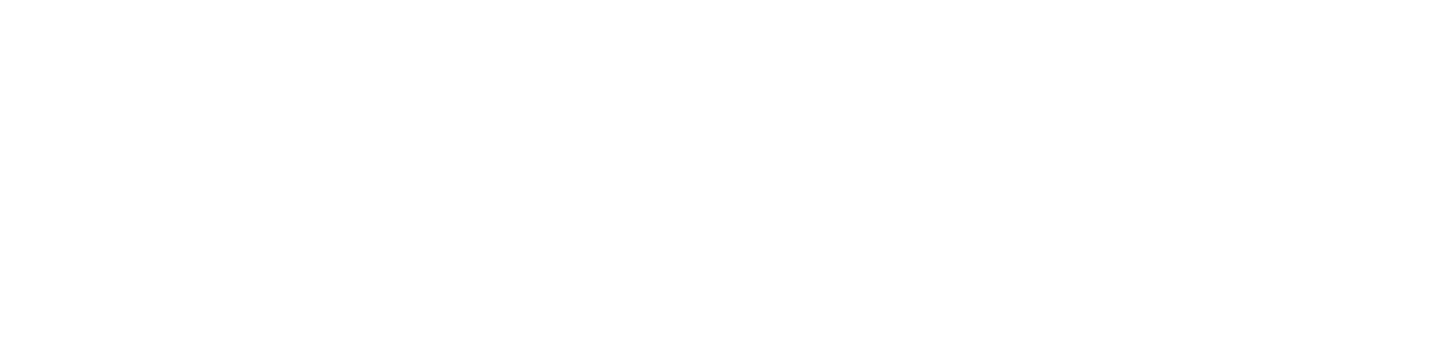


0 Nhận xét